Назад
Главная страница
Iiko — система автоматизации работы ресторанов.
Импортируйте меню, управляйте заказами, акциями и бонусными баллами с помощью интеграции с iiko.
Импортируйте меню, управляйте заказами, акциями и бонусными баллами с помощью интеграции с iiko.
- Основные возможности
- Импорт меню из iiko в DG
- Отправка заказов из DG в iiko
- Синхронизация статусов в DG и iiko
- Передача информации об акциях, скидках и бонусных баллах из DG в iiko
Данные, которые необходимо предоставить
Для настройки интеграции вам необходимо направить следующие данные:
1) АПИ-ключ
2) Указать источник меню - iikoOffice или iikoWeb
3) Название точки, из которой нам необходимо тянуть меню (если точек несколько)
4) Название способов оплаты в iiko, которые мы должны использовать
5) Название типов заказов в iiko
6) Названия скидок в iikoOffice (если есть)
7) Названия категорий гостей в iikoCard (если есть)
Дополнительно: повышению удобства и ускорению подключения поспособствует создание доступов для Delivery Guru в iikoWeb. Для безопасности учетная запись может быть только на просмотр данных. Это позволит нам самостоятельно проверять некоторые настройки без привлечения сотрудников ресторана.
iikoChain/iikoOffice
iikoChain: https://pos-life.ru/chto-takoe-iiko-chain-ajko-chejn
iikoOffice: https://place.lemma.ru/article/nastroika-iiko-office
1. Зайдите в iikoWeb организации
2. Перейдите в iikoWeb в раздел "Настройка Cloud API":
2. Перейдите в iikoWeb в раздел "Настройка Cloud API":

Создание интеграции в iikoWeb
3. Перейдите в "Организации":

4. Настройте точку по аналогии с изображением и сохраните изменения:

5. Перейдите в "Интеграции", добавьте новую интеграцию:

6. Укажите следующие параметры, в том числе и созданное внешнее меню:

7. В разделе "Подключенные точки" выберите нужные точки:

9. Сохраните интеграцию

8. Скопируйте и передайте нашему менеджеру API-ключ созданной интеграции:
- Перейдите в iikoWeb в раздел внешнего меню:

Создание меню через iikoWeb
2.Добавьте новое меню. Подробная инструкция в документации:
https://ru.iiko.help/articles/#!iikoweb/external-menu
https://ru.iiko.help/articles/#!iikoweb/external-menu

3. В разделе "Настройка Cloud API" добавьте созданное меню в интеграцию. Сохраните изменения.

4. Чтобы добавить категорию меню, нужно в разделе списка блюд нажать "Добавить группу":
7. Чтобы добавить блюдо необходимо нажать на + в созданной категории:
5. После того, как все блюда будут добавлены, перейдите во вкладку "Описание" и сохраните изменения.





1. Если вы хотите передавать меню из iikoOffice, его необходимо настроить в разделе "Обмен данными"/"Выгрузка меню"
Подробная инструкция: https://ru.iiko.help/articles/#!iikooffice-7-9/topic-905
2. После того, как меню будет собрано, необходимо его выгрузить:
Подробная инструкция: https://ru.iiko.help/articles/#!iikooffice-7-9/topic-905
2. После того, как меню будет собрано, необходимо его выгрузить:

Создание меню через iikoOffice
1. В настройках торгового предприятия для всех мест приготовления включить настройку "Разрешить текстовые комментарии к позициям заказа" и сохраните изменения:

Включение текстовых комментариев к блюдам
После того, как меню iiko будут внесены корректировки, его необходимо повторно импортировать.
1. Перейдите в любой раздел меню и нажмите на кнопку "Синхронизировать меню". Начнется процесс импорта. После того, как импорт завершится, отобразится сообщение.
Примечание 1: не желательно делать синхронизацию во время рабочего дня ресторана.
Примечание 2: если меню не создалось/изменилось сразу, советуем подождать 8-10 минут. В случае возникновения проблем с интеграцией, обращайтесь к нам в поддержку.
1. Перейдите в любой раздел меню и нажмите на кнопку "Синхронизировать меню". Начнется процесс импорта. После того, как импорт завершится, отобразится сообщение.
Примечание 1: не желательно делать синхронизацию во время рабочего дня ресторана.
Примечание 2: если меню не создалось/изменилось сразу, советуем подождать 8-10 минут. В случае возникновения проблем с интеграцией, обращайтесь к нам в поддержку.

Синхронизация меню
При каждой синхронизации меню из iikoOffice в Деливери Гуру передаются следующие настройки и iiko:
Особенности синхронизации меню из iikoOffice
- Элемент менюКатегорииМеняется только в iiko- доступность категории
- Элемент менюБлюдаМеняется только в iiko:- стоимость
- описание - Элемент менюГруппы модификаторовМеняется только в iiko- минимальное количество
- максимальное количество
- тип группы модификаторов - Элемент менюМодификаторыМеняется только в iiko- название
- доступность
- цена
- минимальное количество
- максимальное количество
- количественный
- фотография
Если вы поменяете название, фото, описание блюда/категории в Delivery Guru, то при повторной синхронизации изменений из iiko не будут применены на тех параметрах, которые были изменены в DG.
Важно: Менять состав модификаторов в группах, настройки количества модификаторов, состав блюд в категориях нельзя! Тогда заказы не будут экспортироваться в iiko.
Примечание: Единицы измерения задаются через Деливери Гуру, из iiko они не выгружаются.
Важно: Менять состав модификаторов в группах, настройки количества модификаторов, состав блюд в категориях нельзя! Тогда заказы не будут экспортироваться в iiko.
Примечание: Единицы измерения задаются через Деливери Гуру, из iiko они не выгружаются.
При каждой синхронизации меню все настройки меню, которые были сделаны вручную в Delivery Guru будут заменяться настройками из iikoWeb. Исключением являются настройки, которых нет в iiko.
Важно: Менять состав модификаторов в группах, количество модификаторов, состав блюд в категориях нельзя! Тогда заказы не будут экспортироваться в iiko.
Важно: Менять состав модификаторов в группах, количество модификаторов, состав блюд в категориях нельзя! Тогда заказы не будут экспортироваться в iiko.
Особенности синхронизации меню из iikoWeb
1. После создания внешнего меню в iikoWeb перейдите в его настройки:
Редактирование меню в iikoWeb

1. В разделе "Список блюд" и "Модификаторы" вы можете редактировать, добавлять и удалять категории, блюда и модификаторы, добавлять изображения. Рекомендуемый размер изображений - 1080x1080 (квадратный). Если фото будет прямоугольным, то есть вероятность, что нужная часть обрежется.
3. После того, как все изменения в меню будут завершены, нажмите на кнопку "Сохранить".
3. После того, как все изменения в меню будут завершены, нажмите на кнопку "Сохранить".



О внесении изменений в меню
Интеграция настроена таким образом, что все изменения, внесенные в Delivery Guru вручную, будут перекрыты изменениями из iikoWeb. Поэтому все изменения рекомендуем делать именно в iikoWeb.
Интеграция настроена таким образом, что все изменения, внесенные в Delivery Guru вручную, будут перекрыты изменениями из iikoWeb. Поэтому все изменения рекомендуем делать именно в iikoWeb.
1. В iikoOffice перейдите в раздел "Обмен данными"/"Выгрузка меню" и отредактируйте меню.
Примечание: чтобы у блюд в Delivery Guru были изображения, их необходимо добавлять блюдам в меню для выгрузки. Рекомендуемый размер изображений - 1080x1080 (квадратный). Если фото будет прямоугольным, то есть вероятность, что нужная часть обрежется.
Примечание: чтобы у блюд в Delivery Guru были изображения, их необходимо добавлять блюдам в меню для выгрузки. Рекомендуемый размер изображений - 1080x1080 (квадратный). Если фото будет прямоугольным, то есть вероятность, что нужная часть обрежется.
Редактирование меню в iikoOffice

3. После того, как новое меню будет выгружено, изменения вступят в силу, можно будет синхронизировать меню.
О внесении изменений в меню
Интеграция настроена таким образом, что часть изменений, внесенных напрямую в DG перекрывается дальнейшими изменениями из iiko, а часть - нет.
Категории/Подкатегории:
Если задать название или фото категории в Delivery Guru, то все их дальнейшие изменения в iiko не изменят их.
Блюда:
Если задать название, вес, единицы измерения блюд в Delivery Guru, то все их дальнейшие изменения в iiko не изменят их.
Группы модификаторов:
Если задать название групп модификаторов в Delivery Guru, то все их дальнейшие изменения в iiko не изменят их.
Интеграция настроена таким образом, что часть изменений, внесенных напрямую в DG перекрывается дальнейшими изменениями из iiko, а часть - нет.
Категории/Подкатегории:
Если задать название или фото категории в Delivery Guru, то все их дальнейшие изменения в iiko не изменят их.
Блюда:
Если задать название, вес, единицы измерения блюд в Delivery Guru, то все их дальнейшие изменения в iiko не изменят их.
Группы модификаторов:
Если задать название групп модификаторов в Delivery Guru, то все их дальнейшие изменения в iiko не изменят их.
2. После того, как меню для выгрузки будет готово, нажмите выгрузить:

Настройка модификаторов
Настройка цены модификатора происходит в карточке модификатора в iikoOffice/iikoChain:
1) Несколько модификаторов, все необязательные:
Подробное описание раздела модификаторов в iiko можно посмотреть в iiko: https://ru.iiko.help/articles/#!iikooffice-8-0/topic-3100
Пример
Блюдо: пицца Маргарита
Группа модификаторов: "Добавки в пицце"
Модификаторы: Дополнительные ингредиенты для пиццы
Настройка в iikoOffice/iikoChain:
Блюдо: пицца Маргарита
Группа модификаторов: "Добавки в пицце"
Модификаторы: Дополнительные ингредиенты для пиццы
Настройка в iikoOffice/iikoChain:
Настройка модификаторов в iiko


2) Несколько модификаторов, один обязательный:
После синхронизации меню (см. пред. пункты) и в приложении и на сайте модификаторы будут выглядеть так:
После синхронизации меню (см. пред. пункты) и в приложении и на сайте модификаторы будут выглядеть так (если не указать модификатор - система не даст добавить блюдо в корзину):
После синхронизации меню (см. пред. пункты) и в приложении и на сайте модификаторы будут выглядеть так (если не указать модификаторы - система не даст добавить блюдо в корзину):
3) Несколько групп модификаторов, все группы обязательные:
Пример
Блюдо: бургер
Группа модификаторов: "Котлета к бургеру"
Модификаторы: из курицы, из говядины, из индейки
Настройка в iikoOffice/iikoChain:
Блюдо: бургер
Группа модификаторов: "Котлета к бургеру"
Модификаторы: из курицы, из говядины, из индейки
Настройка в iikoOffice/iikoChain:
Пример
Блюдо: Комбо набор
Группа модификаторов: "Бургер"
Модификатор: "Бургер с курицей", "Бургер с говядиной"
Группа модификаторов: "Напитки"
Модификатор: "Кола", "Сок"
Настройка в iikoOffice/iikoChain:
Блюдо: Комбо набор
Группа модификаторов: "Бургер"
Модификатор: "Бургер с курицей", "Бургер с говядиной"
Группа модификаторов: "Напитки"
Модификатор: "Кола", "Сок"
Настройка в iikoOffice/iikoChain:








Блюда и модификаторы в iiko имеют свои обозначения. Для удобства администраторов эти обозначения выводятся и в системе Delivery Guru в карточке позиции:
Внешние идентификаторы позиций меню

В iikoOffice в разделе "Товары и склады"/"Номенклатуры" можно увидеть артикулы и коды товаров:

По данным значениям вы сможете сравнивать позиции в меню Delivery Guru.
Обратите внимание: у блюд и модификаторов Delivery Guru отображает артикул блюда, а у групп модификаторов - код.
Обратите внимание: у блюд и модификаторов Delivery Guru отображает артикул блюда, а у групп модификаторов - код.
Чтобы создавать промокоды только для определенных групп пользователей, необходимо указать для промокода сегмент iiko.
1. Создайте категорию в iikoCard (Гости/Категории гостей/Создать):
1. Создайте категорию в iikoCard (Гости/Категории гостей/Создать):
Настройка категорий гостей

2. Добавьте гостей в категорию. В разделе "Гости" отфильтруйте гостей по желаемым признакам и выберите Действие/Настройка категории:

3. Выберите категорию, в которую будут добавлены гости:

4. Запросите идентификатор созданной категории у поддержки iiko или Delivery Guru.
5. Создайте промокод в системе Delivery Guru и укажите полученный идентификатор:
5. Создайте промокод в системе Delivery Guru и укажите полученный идентификатор:

После этого все гости, которые находятся в сегменте, смогут использовать созданный промокод.
Возможные ошибки при применении промокода/акции
При применении промокодов могут возникнуть следующие ошибки.
1) При заказе через сайт/мобильное приложение:
1) При заказе через сайт/мобильное приложение:
- "Невозможно проверить промокод. Пожалуйста, повторите попытку через несколько секунд" - ошибка означает, что iiko не отвечает.
- "Промокод не действителен. Пожалуйста, попробуйте использовать другой код" - сегмент отключен в iiko.
- "Промокод не применен. Пожалуйста, уточните условия применения кода" - гость не входит в сегмент в iiko.
- "Промокод не применен. Пожалуйста, проверьте условия применения кода" - что гость не найден в iiko, поэтому промокод нельзя применить.
- "Невозможно проверить промокод. Внешняя система не отвечает. Повторите попытку или попробуйте позднее" - ошибка означает, что при попытке соединения с iiko произошел сбой.
- "Промокод не может быть применен. Во внешней системе отключена группа гостей для данного промокода" - в iiko необходимо включить категорию гостей, привязанную к промокоду.
- "Промокод не может быть применен. Во внешней системе гость не входит в группу гостей для данного промокода" - iiko сообщил, что гость не входит в сегмент. Включите гостя в сегмент в iiko.
- Промокод не может быть применен. Гость не найден во внешней системе и не может входить в группу гостей для данного промокода" - гость не найден в iiko, поэтому промокод не может быть применен.
1. В разделе "Гости" в iikoCard отфильтруйте список по нужному номеру гостя:
Добавление гостя в категорию

2. Нажмите "Обновить" и выберите "Действие"/"Настроить категории":

3. Выберите категорию, в которую будут добавлены гости:
3. Нажмите "Выполнить".

1. В разделе "Гости" в iikoCard нажмите на нужного гостя:
Проверка на наличие гостя в категории

2. Нажмите "Анкета гостя":

3. Нажмите на раздел категорий, чтобы увидеть категории гостя:
3. Нажмите "Выполнить".

Чтобы настроить бонусные баллы, вам необходимо обратиться в поддержку iiko и запросить создание типа оплаты "Бонусные баллы". Пример настройки:
Настройка бонусных баллов

2. Сообщите нам точное название созданного типа оплаты.
3. Перейдите в настройки iikoCard, в раздел "Webhook-уведомления" и создайте новую подписку:
3. Перейдите в настройки iikoCard, в раздел "Webhook-уведомления" и создайте новую подписку:

4. Введите название (например, Delivery Guru), URL (мы направим точный URL), пароль (произвольный, его сообщить передать нам). Отметьте все настройки и сохраните подписку.

После этого мы настроим бонусные баллы на своей стороне.
Чтобы настроить скидку на подарочное блюдо, вам необходимо в iikoOffice создать блюдо с ценой 0, а в ДГ отметить блюдо как подарочное:
Настройка промокода "Блюдо в подарок"

После этого необходимо перейти в раздел "Промокоды" и создать новый промокод:

Готово! Промокод настроен, можно его проверять
Чтобы настроить скидку, необходимо в iikoOffice перейти в раздел "Скидки и надбавки":
Создание скидки

Задайте все необходимые настройки:

Укажите размер скидки и активируйте ее:


Обратитесь к сотрудникам Деливери Гуру или айко для получения кода скидки. Код скидки нужно указать в поле "Интеграция" у акции при ее создании в Деливери Гуру:

У нас появилась возможность работать с сертификатами Digift, которые настроены в iiko!
Схема взаимодействия следующая:
1) Клиент покупает сертификат digift
2) Digift создает сертификат в iikoCard
3) Клиент вводит сертификат на сайте или в мобильном приложении
4) Заказ создается в Деливери Гуру и отправляется в iiko
5) В iiko с сертификата списываются средства
Если у вас есть сертификаты digift, свяжитесь с нами и мы их подключим!
Схема взаимодействия следующая:
1) Клиент покупает сертификат digift
2) Digift создает сертификат в iikoCard
3) Клиент вводит сертификат на сайте или в мобильном приложении
4) Заказ создается в Деливери Гуру и отправляется в iiko
5) В iiko с сертификата списываются средства
Если у вас есть сертификаты digift, свяжитесь с нами и мы их подключим!
Подключение сертификатов Digift
Действия:
Откройте iikoCard
1) В разделе "Гости" необходимо по номеру телефона отфильтровать список по реальному гостю из заказа.
Откройте iikoCard
1) В разделе "Гости" необходимо по номеру телефона отфильтровать список по реальному гостю из заказа.
2) Необходимо выбрать "Действия"/"Управления счетами гостей" и выбрать сертификатную программу из списка программ. После этого гостю будет создан счет в сертификатной программе.
3) Проверьте, что у гостя появился счет в сертификатной программе и пополните этот счет на сумму сертификата.
4) Сохраните изменения в настройках гостя.
5) Далее найдите анонимного гостя: отфильтруйте гостей по программме Дигифт и в поле "Номер трека" введите номер гостя.
4) Сохраните изменения в настройках гостя.
5) Далее найдите анонимного гостя: отфильтруйте гостей по программме Дигифт и в поле "Номер трека" введите номер гостя.
6) После того, как анонимный гость будет найден, спишите с баланса его сертификата нужную сумму.
После этого заказ в iikoFront можно закрыть.
После этого заказ в iikoFront можно закрыть.
Инструкция пополнению сертификата по Digift



Добавление новой точки в Деливери Гуру
- Создание точки в iikoOffice
- Создание нового ресторана в административной панели Деливери Гуру
- Редактирование карты и условий зоны доставки
- Включение доступности точки для интеграции с Деливери Гуру
Первое, что необходимо сделать, это открыть административную панель, перейти в раздел "Рестораны" и добавить новый ресторан:
Добавление нового ресторана в Деливери Гуру

Задайте все необходимые настройки (обязательно укажите координаты и настройки для самовывоза!):

Загрузите скачанную карту и внесите все изменения в зоны: дважды нажмите на зону, пока не появятся точки на карте. Эти точки можно перемещать.
Чтобы создать новую зону, нажмите на "Многоугольники" и начертите ее на карте. Задайте новой зоне название.
Внимание! Зоны не должны пересекаться между собой.
Чтобы создать новую зону, нажмите на "Многоугольники" и начертите ее на карте. Задайте новой зоне название.
Внимание! Зоны не должны пересекаться между собой.


После того, как все изменения в карту будут внесены, нажмите "Сохранить и продолжить". Убедитесь, что карта находится внутри квадрата и нажмите "Экспорт"

Когда точка будет создана, откройте раздел картографии и зайдите в вашу текущую карту. Скачайте ее:

Нажмите на кнопку "К импорту":
Откройте сайт https://yandex.ru/map-constructor:


Выберите формат GEOJSON и нажмите "Скачать". Файл сохранится на устройстве.
Вернитесь в административную панель в раздел "Картография", откройте текущую карту и нажмите "Загрузить". Выберите файл с картой и нажмите "Сохранить":

Убедитесь, что карта обновилась и все изменения корректно отображаются. После этого перейдите в список геозон и выберите новую:

Задайте координаты зоне, новый ресторан, время доставки, стоимость доставки:

Нажмите "Сохранить".
Редактирование карты в картографии
Создайте новую точку в iikoOffice и перейдите в iikoWeb, в раздел "Настройки СloudApi":
Добавление новой точки в iiko


Перейдите в раздел организации и нажмите на свою организацию:
Обязательно отметьте новую организацию и сохраните изменения:

После этого напишите поддержке Деливери Гуру, чтобы мы могли завершить настройки.
Мы совместно с вами проведем тестовый заказ на самовывоз. Когда все будет настроено корректно, необходимо перейти к след. пункту.
Мы совместно с вами проведем тестовый заказ на самовывоз. Когда все будет настроено корректно, необходимо перейти к след. пункту.
Пока точка не будет полностью настроена, отключите самовывоз.
Не забудьте включить доставку.
После изменения настройки картографии необходимо открыть административную панель, перейти в раздел "Рестораны" и удалить старый ресторан:
Загрузите скачанную карту и внесите все изменения в зоны - объедините/удалите зоны ненужного ресторана: дважды нажмите на зону, пока не появятся точки на карте. Эти точки можно перемещать.
Чтобы создать новую зону, нажмите на "Многоугольники" и начертите ее на карте. Задайте новой зоне название.
Внимание! Зоны не должны пересекаться между собой.
Чтобы создать новую зону, нажмите на "Многоугольники" и начертите ее на карте. Задайте новой зоне название.
Внимание! Зоны не должны пересекаться между собой.


После того, как все изменения в карту будут внесены, нажмите "Сохранить и продолжить". Убедитесь, что карта находится внутри квадрата и нажмите "Экспорт"

Для удаления точки необходимо отредактировать карту в тех местах, где геозоны будут изменены. Для этого нужно выгрузить карту:

Нажмите на кнопку "К импорту":
Откройте сайт https://yandex.ru/map-constructor:


Выберите формат GEOJSON и нажмите "Скачать". Файл сохранится на устройстве.
Вернитесь в административную панель в раздел "Картография", откройте текущую карту и нажмите "Загрузить". Выберите файл с картой и нажмите "Сохранить":

Убедитесь, что карта обновилась и все изменения корректно отображаются. После этого перейдите в список геозон и привяжите измененные зоны к ресторану:

Задайте координаты зоне, новый ресторан, время доставки, стоимость доставки:


Нажмите "Сохранить".
Удаление старого ресторана в Деливери Гуру
Не забудьте включить доставку.
Чтобы настроить возможность назначать курьера из iiko в Деливери гуру, необходимо создать курьера в iikoOffice (iikoChain):
Добавление курьера в iiko

Задайте курьеру пин-код для входа в iikoFront:

Дайте курьеру права D_CO, D_DCO, D_MD, F_OPIN
Как только курьер будет создан со всеми настройками, ему необходимо открыть персональную смену в iikoFront. Смену не нужно закрывать, она должна быть всегда открыта.
Далее на стороне Деливери Гуру будут произведены настройки и после этого можно будет проверять заказ.
Как только курьер будет создан со всеми настройками, ему необходимо открыть персональную смену в iikoFront. Смену не нужно закрывать, она должна быть всегда открыта.
Далее на стороне Деливери Гуру будут произведены настройки и после этого можно будет проверять заказ.
При возникновении ошибки экспорта необходимо проверить, какая именно возникла ошибка. (Описание частых ошибок в разделе ниже).
Если ошибка неизвестная, то нужно написать нам в поддержку, обязательно прислать нам номер заказа и скриншот ошибки.
В случае, если заказов с ошибками экспорта много, то важно сообщить нам о проблеме (примеры заказов и скриншоты). Мы напишем в iiko, чтобы узнать, в чем именно проблема, есть ли сроки ее решения.
До стабилизации ситуации необходимо работать в следующем режиме:
1) Продолжать принимать заказы с сайта и приложения, ставить им статус "Доставлен"
2) Перебивать заказы из Деливери Гуру в iiko вручную
3) Если в заказе есть бонусы, то в iiko при ручном создании заказа не забывать задавать их в способах оплаты
4) Если в заказе есть скидки/промокоды, в iiko при ручном создании заказа не забывать их указывать
Очень важно не отменять заказы из Деливери Гуру, даже если они не отправляются в iiko. Нужно ставить им статус "Доставлен" и продолжать работать с ними в iiko.
Если ошибка неизвестная, то нужно написать нам в поддержку, обязательно прислать нам номер заказа и скриншот ошибки.
В случае, если заказов с ошибками экспорта много, то важно сообщить нам о проблеме (примеры заказов и скриншоты). Мы напишем в iiko, чтобы узнать, в чем именно проблема, есть ли сроки ее решения.
До стабилизации ситуации необходимо работать в следующем режиме:
1) Продолжать принимать заказы с сайта и приложения, ставить им статус "Доставлен"
2) Перебивать заказы из Деливери Гуру в iiko вручную
3) Если в заказе есть бонусы, то в iiko при ручном создании заказа не забывать задавать их в способах оплаты
4) Если в заказе есть скидки/промокоды, в iiko при ручном создании заказа не забывать их указывать
Очень важно не отменять заказы из Деливери Гуру, даже если они не отправляются в iiko. Нужно ставить им статус "Доставлен" и продолжать работать с ними в iiko.
Действия в случае сбоя iiko
Наиболее частые вопросы по iiko
1. Для добавления платной доставки необходимо создать новую блюдо "Платная доставка Х руб" со стоимостью Х рублей. В случае, если стоимость доставки может отличаться в зависимости от региона, то создайте несколько блюд с разной стоимостью.
Важное условие - данное блюдо должно передаваться в категории "Доставка".
2. Выгрузите внешнее меню в административную панель Delivery Guru.
Важное условие - данное блюдо должно передаваться в категории "Доставка".
2. Выгрузите внешнее меню в административную панель Delivery Guru.

1. В iikoOffice перейдите в раздел "Розничные продажи"/"Типы оплат".
2. Добавьте новый тип оплат
Наша система поддерживает следующие типы оплат:
4. Обратитесь к нам для подключения оплаты к нашей системе и передайте код каждого созданного типа оплаты (код см. на изображении выше).
2. Добавьте новый тип оплат
Наша система поддерживает следующие типы оплат:
- Картой онлайн;
- Картой при получении;
- Наличными;
- СБП;
4. Обратитесь к нам для подключения оплаты к нашей системе и передайте код каждого созданного типа оплаты (код см. на изображении выше).

В первую очередь в обеих системах необходимо создать и настроить акции и промокоды. После того, как все это будет сделано, напишите в поддержку iiko или нам и запросите идентификаторы созданных в iiko акций и промокодов. После того, как вы их получите, впишите их в настройках акций в административной панели Delivery Guru в поле "Интеграция".
1. Создайте в iiko подарочное блюдо и задайте ему стоимость 0 рублей.
2. Выгрузите блюдо во внешнее меню, после чего синхронизируйте его в административной панели Delivery Guru.
3. Создайте в Delivery Guru акцию "Блюдо в подарок".
2. Выгрузите блюдо во внешнее меню, после чего синхронизируйте его в административной панели Delivery Guru.
3. Создайте в Delivery Guru акцию "Блюдо в подарок".
Вся работа с бонусами происходит в iiko: бонусный счет пользователя хранится в iiko, все списания и начисления также проходят там.
Важное условие: настройки баллов в iiko и Delivery Guru должны совпадать. В Delivery Guru доступны следующие настройки.
Начисление:
Х% от стоимости текущего заказа.
Списание:
Х% от стоимости заказа или Y баллов в одном заказе.
Все начисления вне заказа происходят только в iiko. Каждое изменение бонусного баланса отобразится у пользователя в ЛК обеих систем.
Настройка бонусных баллов происходит в iikoCard. После того, как настройки сделаны, необходимо обратиться в поддержку Delivery Guru и передать id кошелька.
Важное условие: настройки баллов в iiko и Delivery Guru должны совпадать. В Delivery Guru доступны следующие настройки.
Начисление:
Х% от стоимости текущего заказа.
Списание:
Х% от стоимости заказа или Y баллов в одном заказе.
Все начисления вне заказа происходят только в iiko. Каждое изменение бонусного баланса отобразится у пользователя в ЛК обеих систем.
Настройка бонусных баллов происходит в iikoCard. После того, как настройки сделаны, необходимо обратиться в поддержку Delivery Guru и передать id кошелька.

1. Проверьте в iikoOffice, в разделе "Обмен данными"/Выгрузка меню - есть ли изображения у выгруженного меню.
2. Если изображения есть, попробуйте повторно выгрузить меню.
3. Если проблема осталась, попробуйте в карточке блюда для выгрузки в поле "Техническая информация" вписать несколько символов. Это может помочь, так как добавление/изменение фотографий не считается изменением блюда в iiko. Повторно выгрузите меню в административную панель.
2. Если изображения есть, попробуйте повторно выгрузить меню.
3. Если проблема осталась, попробуйте в карточке блюда для выгрузки в поле "Техническая информация" вписать несколько символов. Это может помочь, так как добавление/изменение фотографий не считается изменением блюда в iiko. Повторно выгрузите меню в административную панель.

1. В iikoOffice создайте приказы о повышении цен.
2. Когда приказы вступят в силу, перейдите в "Выгрузку меню", в одно из блюд и в "Техническая информация" впишите несколько символов. Не забудьте сохранить и выгрузить меню.
3. Синхронизируйте меню в административной панели
2. Когда приказы вступят в силу, перейдите в "Выгрузку меню", в одно из блюд и в "Техническая информация" впишите несколько символов. Не забудьте сохранить и выгрузить меню.
3. Синхронизируйте меню в административной панели
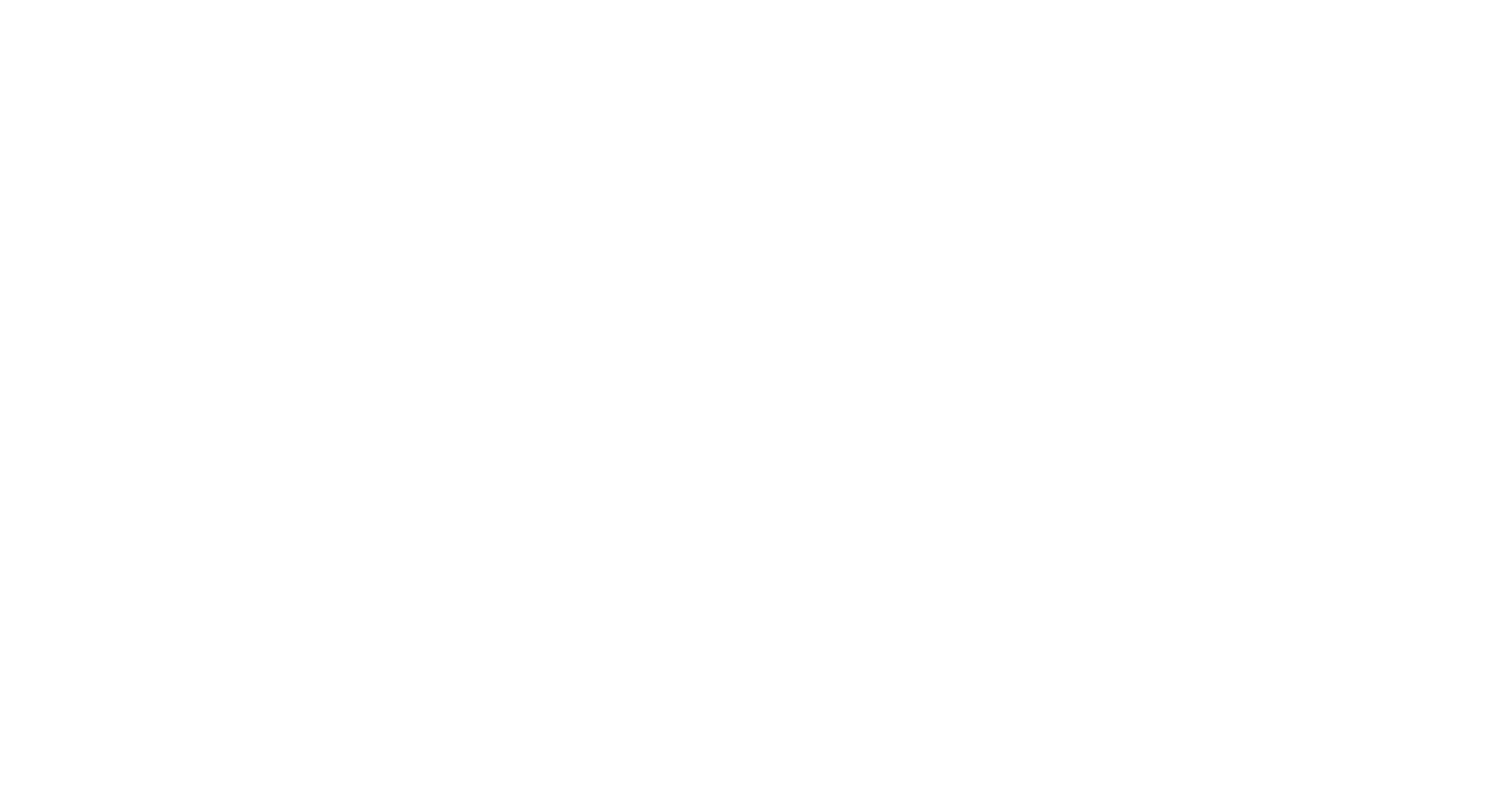
Для того, чтобы скрыть элементы меню только на сайте или в приложении, нужно нужно нажать на карандаш у нужного элемента меню и выбрать все источники для скрытия в настройке "Не отображаться для источников".
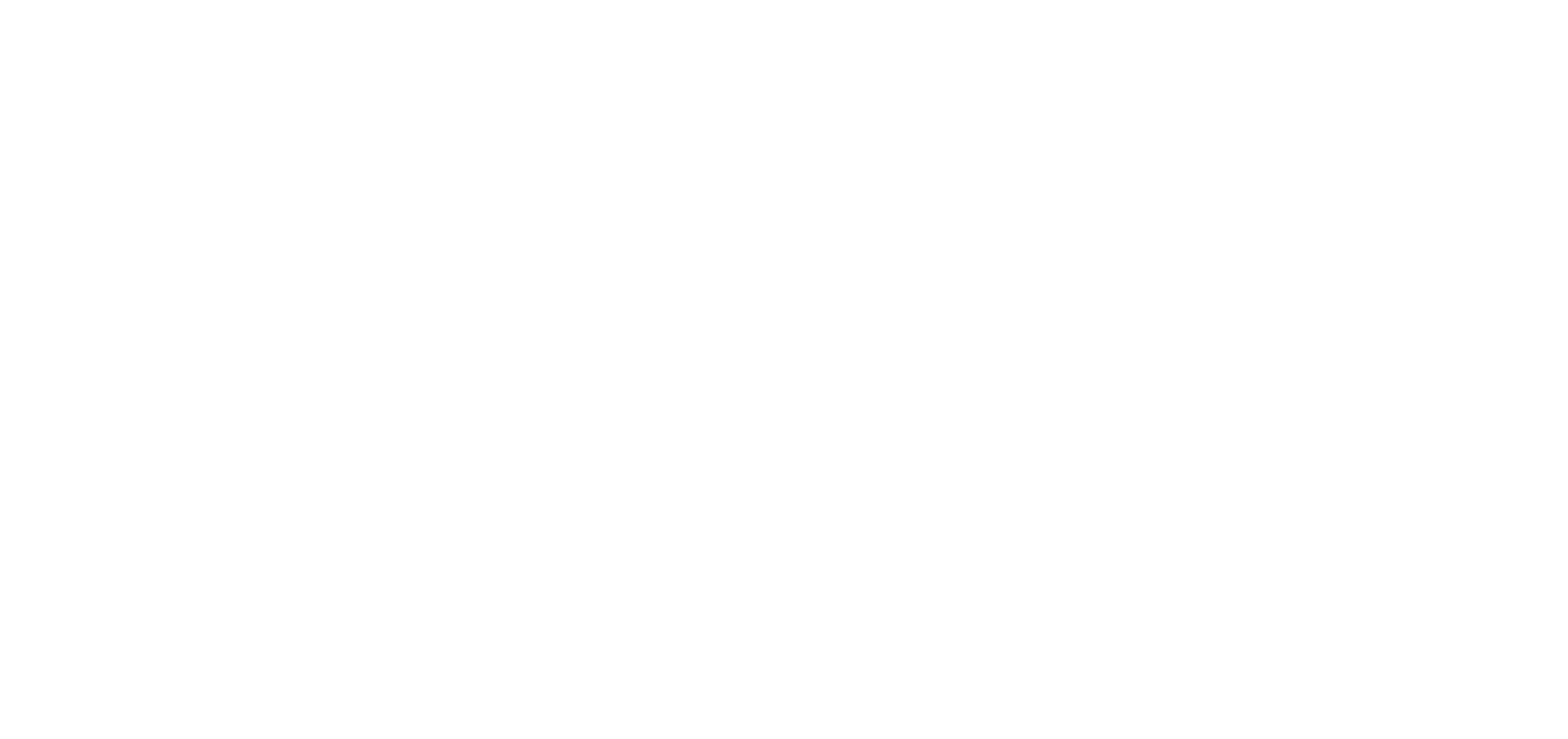
Менять порядок категорий, блюд, групп модификаторов и модификаторов можно с помощью перетаскивания справа.
Чтобы поменять порядок групп модификаторов для блюда, необходимо перейти в раздел "Группы модификаторов" и изменить порядок этих групп там. После этого изменения появится и у блюда.
Внимание! Менять порядок блюд и модификаторов можно только для интеграции, в которой источник меню iikoWeb.
Чтобы поменять порядок групп модификаторов для блюда, необходимо перейти в раздел "Группы модификаторов" и изменить порядок этих групп там. После этого изменения появится и у блюда.
Внимание! Менять порядок блюд и модификаторов можно только для интеграции, в которой источник меню iikoWeb.
Наиболее частые ошибки при отправке заказов в iiko
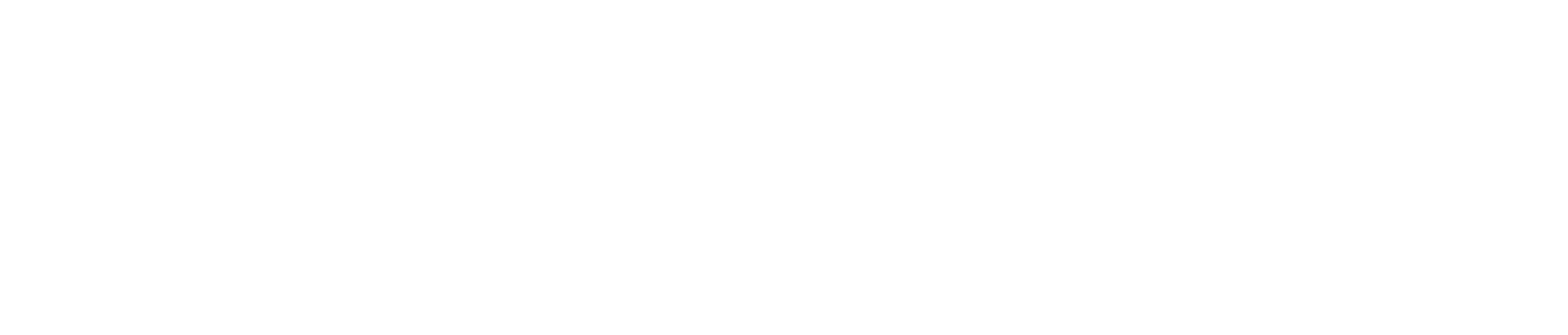
Ошибка означает, что iiko не отвечает системе Delivery Guru. Рекомендуемые действия:
1) Попробовать отправить заказ вручную повторно через несколько минут
2) Проверить интернет на точке
3) Перезагрузить терминал iiko
Если данные действия не помогают, напишите в нашу техническую поддержку.
1) Попробовать отправить заказ вручную повторно через несколько минут
2) Проверить интернет на точке
3) Перезагрузить терминал iiko
Если данные действия не помогают, напишите в нашу техническую поддержку.
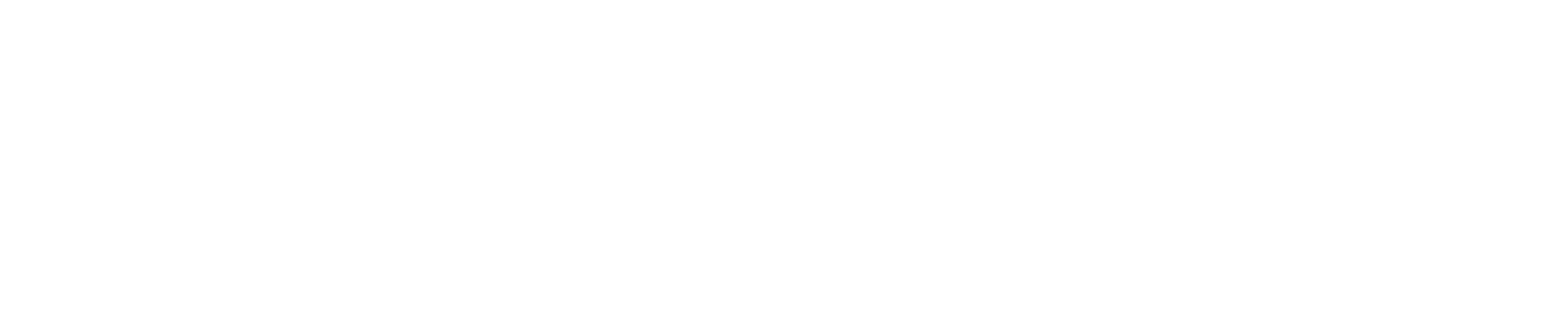
Ошибка возникает в результате кратковременного сбоя. Устраняется, как правило, при ручной отправке заказа через несколько минут

В случае возникновения ошибки экспорта необходимо прочитать описание ошибки после decription. Там будет указано название проблемного блюда/модификатора, ожидаемое значение и фактическое.
Например, в случае данной ошибки, у модификатора "яйцо" iiko ожидало получить количество 1, а система пыталась отправить кол-во 0. Это означает, что в настройках меню в Деливери Гуру кто-то задал неверную настройку кол-ва модификатора или в iiko настройки яйца у разных блюд отличаются. Чтобы исправить ошибку, проверьте в iiko все блюда, которые связаны с этим модификатором, при необходимости внесите правки, чтобы настройки были одинаковые и синхронизируйте меню.
Важно! Все изменения в меню необходимо вносить в iiko, а потом синхронизировать в Delivery Guru.
Например, в случае данной ошибки, у модификатора "яйцо" iiko ожидало получить количество 1, а система пыталась отправить кол-во 0. Это означает, что в настройках меню в Деливери Гуру кто-то задал неверную настройку кол-ва модификатора или в iiko настройки яйца у разных блюд отличаются. Чтобы исправить ошибку, проверьте в iiko все блюда, которые связаны с этим модификатором, при необходимости внесите правки, чтобы настройки были одинаковые и синхронизируйте меню.
Важно! Все изменения в меню необходимо вносить в iiko, а потом синхронизировать в Delivery Guru.
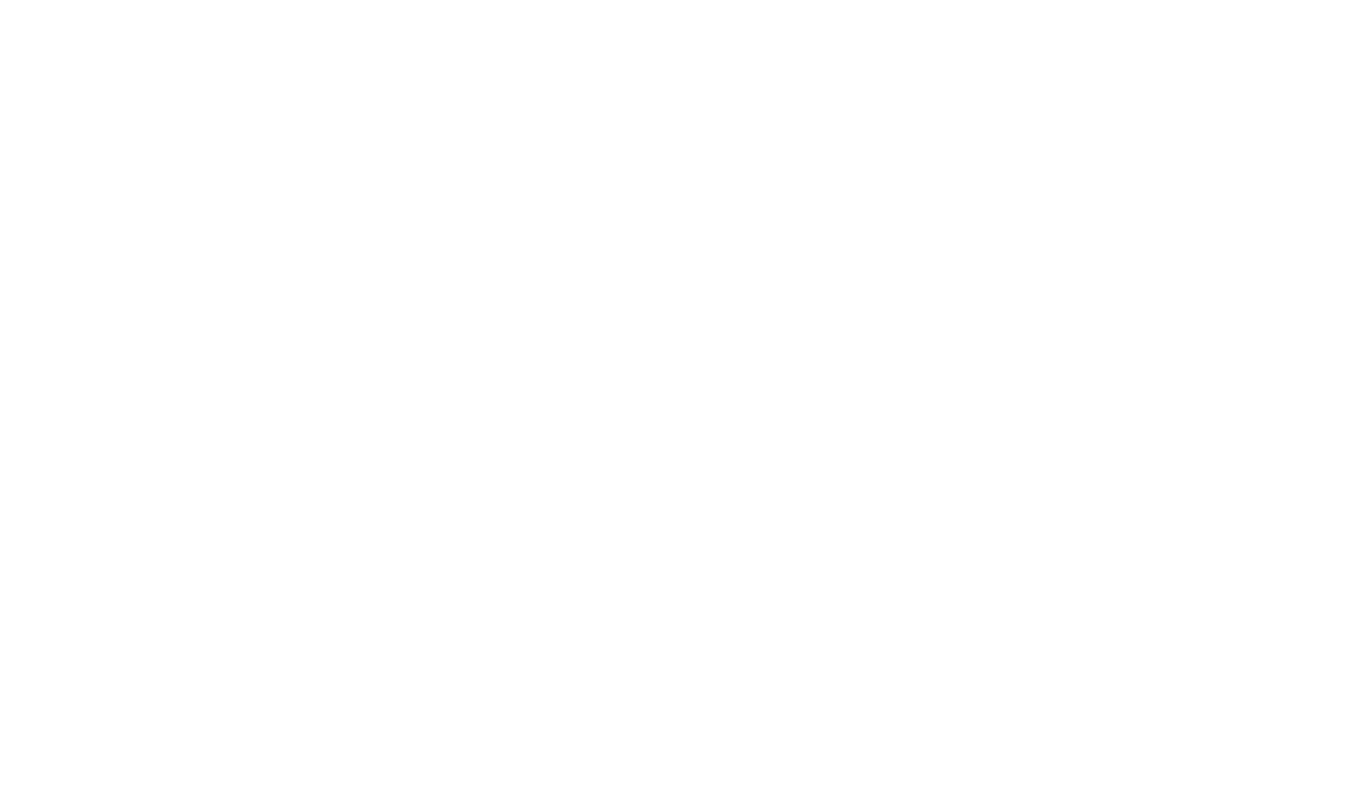
В случае, если заказ не передается из iiko в Delivery Guru из-за конкретных блюд, необходимо проверить его настройки в iikoOffice. Для этого откройте настройки блюда в разделе "Товары и склады" и отметьте все необходимые точки продаж. Сохраните изменения и повторно в выгрузите меню.
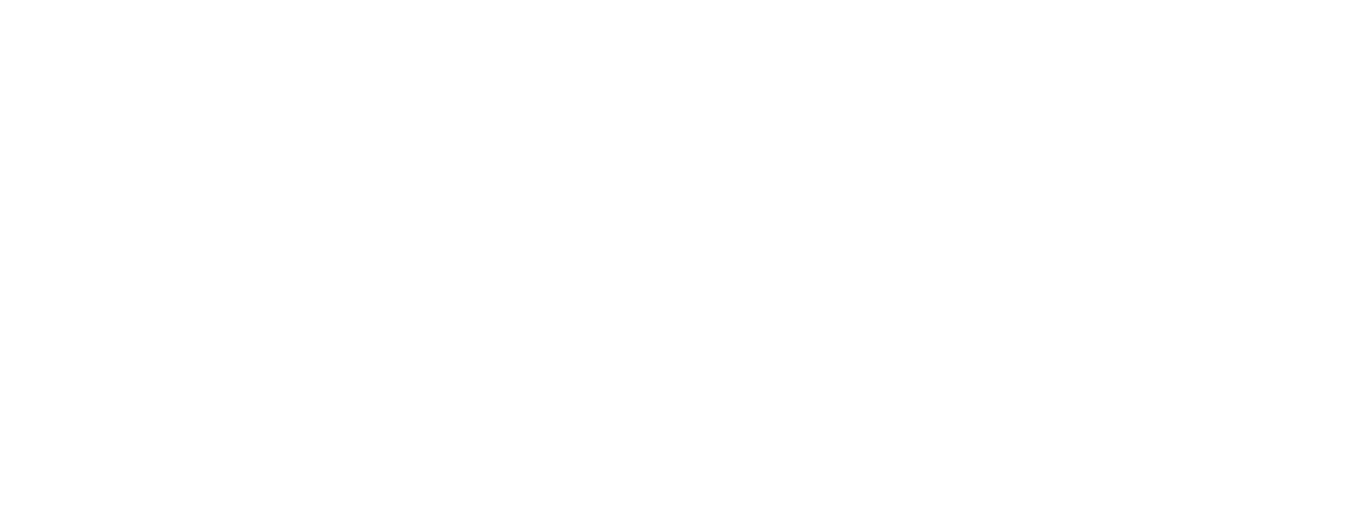
Данная ошибка связана с настройкой модификатора в группе.
1) Все модификаторы должны находиться в группе. Проверьте, что в iikoOffice проблемный модификатор привязан к блюду через группу.
2) Проверьте, что группа модификатора в айко соответствует группе модификатора в Деливери Гуру.
1) Все модификаторы должны находиться в группе. Проверьте, что в iikoOffice проблемный модификатор привязан к блюду через группу.
2) Проверьте, что группа модификатора в айко соответствует группе модификатора в Деливери Гуру.
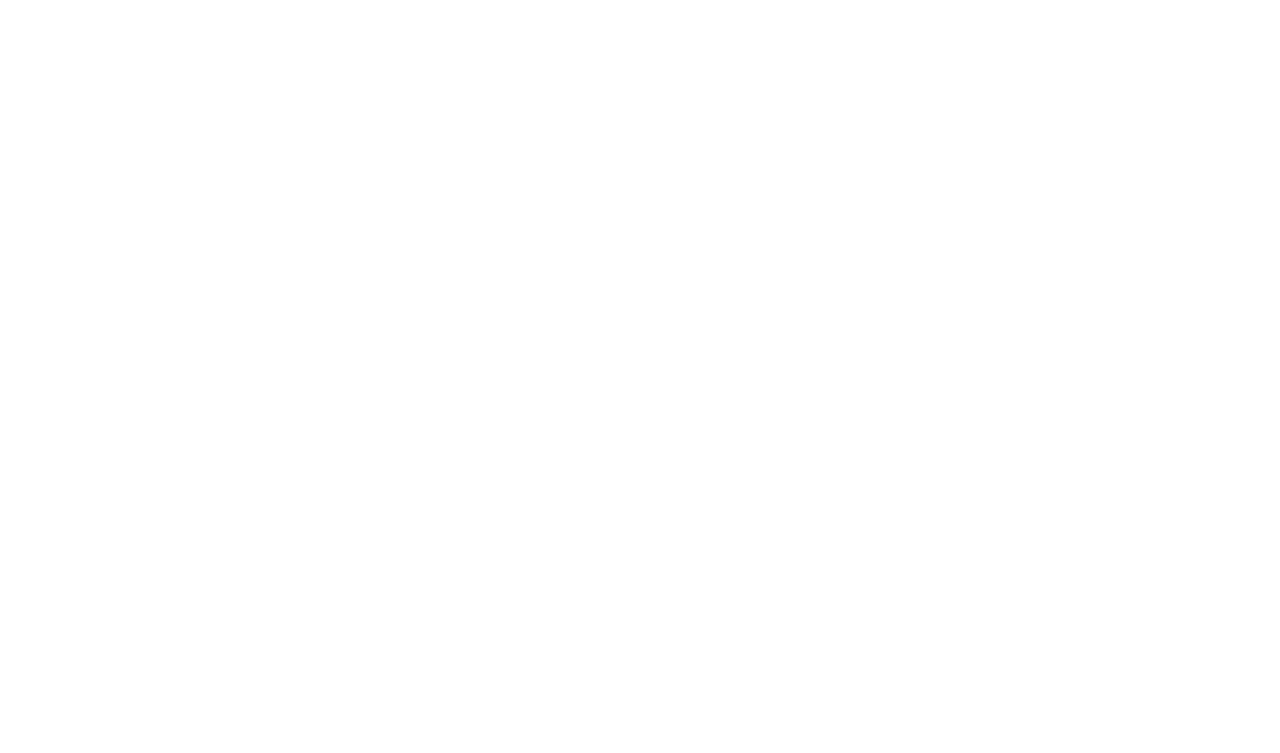
Данная ошибка возникает тогда, когда тип оплаты недоступен для терминала в айко. Проверьте доступность типа оплаты в айко:
1) Откройте iikoOffice, перейдите в раздел "Администрирование"
2) Откройте "Настройки торгового предприятия"
3) Выбери нужную группу/организацию и в разделе "Настройки типов оплат" отметьте галочкой нужный тип оплаты.
1) Откройте iikoOffice, перейдите в раздел "Администрирование"
2) Откройте "Настройки торгового предприятия"
3) Выбери нужную группу/организацию и в разделе "Настройки типов оплат" отметьте галочкой нужный тип оплаты.
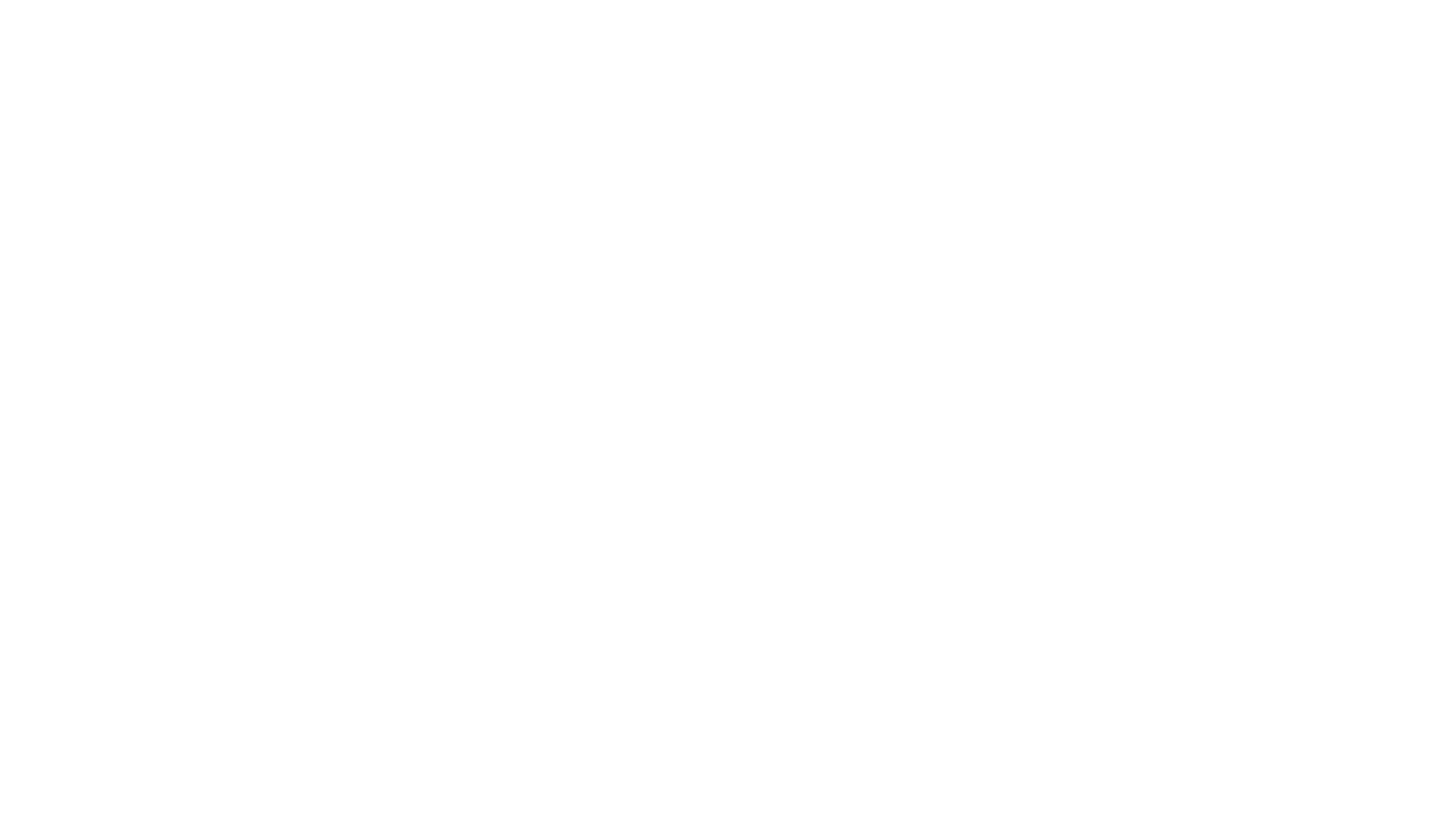
Если в iiko на терминале возникает ошибка из-за неизвестного адреса, то необходимо открыть адрес и выбрать "Новый адрес".
Ошибка связана с тем, что iiko не известен адрес. После добавления адреса, iiko его запомнит и в следующий раз не покажет ошибку.
Ошибка связана с тем, что iiko не известен адрес. После добавления адреса, iiko его запомнит и в следующий раз не покажет ошибку.

Начало работы:
Необходимо предоставить все запрашиваемые нами данные из rkeeper для настройки интеграции.
После этого мы импортируем меню, которое необходимо заполнить:
Что импортируется из системы Rkeeper в систему ДГ:
Блюдо:
Что не импортируется из системы Rkeeper в систему ДГ:
Важно! Цены в меню можно менять только в rkeeper. После корректировке цены в rkeeper необходимо синхронизировать меню, чтобы изменения из rkeeper пришли в Delivery Guru.
Необходимо предоставить все запрашиваемые нами данные из rkeeper для настройки интеграции.
После этого мы импортируем меню, которое необходимо заполнить:
Что импортируется из системы Rkeeper в систему ДГ:
Блюдо:
- название,
- цена,
- вес,
- активность/неактивность,
- привязка схемы модификатора
- схема модификаторов,
- группа модификаторов,
- модификаторы
Что не импортируется из системы Rkeeper в систему ДГ:
- описание блюда, КБЖУ
- фотография блюда
- единица измерения в штуках
- категории
- подкатегории
Важно! Цены в меню можно менять только в rkeeper. После корректировке цены в rkeeper необходимо синхронизировать меню, чтобы изменения из rkeeper пришли в Delivery Guru.
Импорт меню
Модификаторы:
В rkeeper модификаторы имеют следующую структуру:
Схема модификаторов → Группы модификаторов → Модификатор
К блюду привязывается схема модификаторов.
В rkeeper модификаторы имеют следующую структуру:
Схема модификаторов → Группы модификаторов → Модификатор
К блюду привязывается схема модификаторов.
Настройка свободных модификаторов:
Создайте модификатор с настройкой "Ввод имени":
Создайте модификатор с настройкой "Ввод имени":
Пример создания схема:
1) В Кипере создается "Схема" (слева "М ВСС сет №6" и к ней привязываются группы справа"М.Общие" и "М.ВСС").
Далее при импорте к нам у нас будут созданы две группы со следующими названиями: Схема.Название группы (М ВСС сет №6.М.Общие и М ВСС сет №6.М.ВСС)
1) В Кипере создается "Схема" (слева "М ВСС сет №6" и к ней привязываются группы справа"М.Общие" и "М.ВСС").
Далее при импорте к нам у нас будут созданы две группы со следующими названиями: Схема.Название группы (М ВСС сет №6.М.Общие и М ВСС сет №6.М.ВСС)
Подробнее в инструкции по настройке модификаторов.
2) В каждой группе есть свои модификаторы, которые привязываются в Ркипере
Настройка меню в Rkeeper





Синхронизация меню в системе ДГ запускается автоматически раз в сутки, в ночное время.
Синхронизацию меню можно запускать вручную по кнопке "Синхронизировать меню" в разделе "Блюда" административной панели ДГ.
Какие изменения подтянутся в меню из системы Rkeeper :
Для блюда:
Какие изменения не подтянутся в меню из системы Rkeeper:
Что важно понимать:
Синхронизацию меню можно запускать вручную по кнопке "Синхронизировать меню" в разделе "Блюда" административной панели ДГ.
Какие изменения подтянутся в меню из системы Rkeeper :
Для блюда:
- цена,
- вес,
- активность/неактивность,
- привязка схемы модификаторов
- схема модификаторов,
- группа модификаторов,
- модификаторы
Какие изменения не подтянутся в меню из системы Rkeeper:
- название блюда - если название поменять в системе ДГ, то при синхронизации оно не изменится
- описание блюда - указывается только в системе ДГ
- фотография блюда - загружается только в системе ДГ
- категории - создаются только в системе ДГ
- подкатегории - создаются только в системе ДГ
Что важно понимать:
- К одному блюду можно привязать только одну схему модификаторов в Rkeeper.
- Схема модификаторов из Rkeeper импортируется в раздел "Группа модификаторов" в системе ДГ
- Группа модификаторов из Rkeeper импортируется в раздел "Модификаторы" в системе ДГ
- Нежелательно редактировать или менять группу модификаторов в системе ДГ. Все работы с модификаторами проводить только в системе Rkeeper.
- Все изменения с модификаторами в системе Rkeeper применятся только после синхронизации меню в системе ДГ
Синхронизация меню
В систему Rkeeper экспортируются следующие данные заказа:
В случае ошибки экспорта, в системе ДГ выводится причина и рекомендация по ее устранению.
- количество приборов
- заказанные блюда и их количество
- модификаторы к блюдам
- итоговая стоимость заказа без скидки
- итоговая стоимость заказа со скидкой
- тип оплаты
В случае ошибки экспорта, в системе ДГ выводится причина и рекомендация по ее устранению.
Экспорт заказа
Чтобы добавить новый способ оплаты в r-keeper, нужно в каждом ресторане создать новые столы для доставки с этим типом оплат и для самовывоза с этим типом оплат. (если необходимо разделить доставку и самовывоз) Далее необходимо предоставить сотрудникам Delivery Guru номера этих столов из параметра "table_code".
Пример для точки "Ресторан на Арбате":
"Ресторан на Арбате",
{"table_code"=>
{"pickup"=>{"cash"=>837, "online_card"=>435},
"delivery"=>{"cash"=>786, "online_card"=>234}
Пример для точки "Ресторан на Арбате":
"Ресторан на Арбате",
{"table_code"=>
{"pickup"=>{"cash"=>837, "online_card"=>435},
"delivery"=>{"cash"=>786, "online_card"=>234}
Подключение нового способа оплаты
1) Создайте скидку в rkeeper
2) Скопируйте код скидки из rkeeper:
2) Скопируйте код скидки из rkeeper:
3) Создайте скидку в Delivery Guru
4) Скопируйте код скидки из rkeeper в поле "Интеграция":
4) Скопируйте код скидки из rkeeper в поле "Интеграция":
После ввода в кода в поле в течение нескольких минут размер скидки отобразится автоматически.
После всех настроек сохраните скидку
После всех настроек сохраните скидку
Настройка скидок


1) Создайте в rkeeper скидку со свободной ценой. В свойствах укажите "Изменяемое значение".
Пример:
Пример:
3) Активируйте скидку и пришлите нам ее код и условия бонусной программы.
Далее мы настроим бонусную программу для гостей
Далее мы настроим бонусную программу для гостей
Настройка бонусных баллов


Возможности интеграции
- Импорт меню из Деливери Гуру в Яндекс Еду
- Синхронизация стоп-листов в Деливери Гуру и Яндекс Еде
- Отправка и обработка заказов из Яндекс Еды в Деливери Гуру
Подключение интеграции с Яндекс Едой
Для подключения Яндекс Еды необходимо:
1) Обратиться к вашему менеджеру в чате или написать нам на почту
office@deliveryguru.ru
2) Мы подготовим все необходимые данные для подключения и передадим вам.
3) Необходимо составить обращение в Яндекс Еду:
1) Обратиться к вашему менеджеру в чате или написать нам на почту
office@deliveryguru.ru
2) Мы подготовим все необходимые данные для подключения и передадим вам.
3) Необходимо составить обращение в Яндекс Еду:
- если у вас есть личный менеджер, то передайте ему данные для подключения
- если у вас нет личного менеджера, то создайте обращение через Vendor кабинет - раздел "Поддержка"/"+"/"Интеграция"/"Подключение интеграции" - отправьте сообщение с доступами, которые вам предоставили сотрудники Delivery Guru.
4) Ожидайте письма от Яндекс поддержке о проверке данных и меню. Меню должно соответствовать требованиям Яндекс Еды: https://yandex.com/support/eda-vendor-ru/ru/menu/dish-moderation
5) Яндекс назначит день переключения работы на систему Delivery Guru. Особенности интеграции:
5) Яндекс назначит день переключения работы на систему Delivery Guru. Особенности интеграции:
- импорт меню в Яндекс Еду из DG будет происходить каждый день в 09:00
- стоп-листы Яндекс Еда запрашивает каждые 5 минут
- все заказы будут поступать в Vendor кабинет и в систему Delivery Guru

Создание акции в Яндекс Еде
- Зайдите в свой личный кабинет в Яндексе
- Перейдите в раздел "Поддержка"
- Нажмите "+" около одной из точек, чтобы создать заявку.
- Выберите тему "Рост продаж" - "Акции"

5. В запросе укажите:
1) Название + адрес ресторана
2) Минимальная сумма заказа для предоставления подарка
3) Сам подарок, который даем
4) Период проведения акции
5) Максимальная общая сумма, на которую могут быть выданы подарки
Важно: Минимальная сумма заказа должна быть не больше значения среднего чека ваших ресторанов плюс 100 рублей.
Например, если ваш средний чек 1500 рублей, то минимальная сумма заказа для получения подарка не должна превышать 1600 рублей. Показатель среднего чека одного ресторана считается как среднее из показателей за последние 4 недели.
Чтобы посмотреть средний чек, перейдите в раздел «Статистика» - «Бизнес показатели», далее выбираете ресторан и период 30 дней.
6. После отправки заявки ожидайте звонка для проведения тестов по акции
1) Название + адрес ресторана
2) Минимальная сумма заказа для предоставления подарка
3) Сам подарок, который даем
4) Период проведения акции
5) Максимальная общая сумма, на которую могут быть выданы подарки
Важно: Минимальная сумма заказа должна быть не больше значения среднего чека ваших ресторанов плюс 100 рублей.
Например, если ваш средний чек 1500 рублей, то минимальная сумма заказа для получения подарка не должна превышать 1600 рублей. Показатель среднего чека одного ресторана считается как среднее из показателей за последние 4 недели.
Чтобы посмотреть средний чек, перейдите в раздел «Статистика» - «Бизнес показатели», далее выбираете ресторан и период 30 дней.
6. После отправки заявки ожидайте звонка для проведения тестов по акции
Создание акции в Деливери Гуру
После того, как запрос на акцию был подан в Яндекс Еду, необходимо создать эту акцию в Деливери Гуру:
- Откройте раздел промокоды:

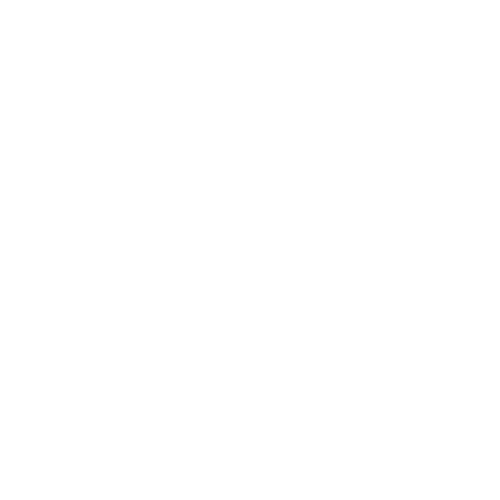
Создание бота
1. Первым делом необходимо создать бота. Для этого открываем https://t.me/BotFather в аккаунте, который будет владеть ботом. (В будущем права на бота можно будет передать другому аккаунту.
2. Начинаем диалог с ботом, нажимаем /newbot
2. Начинаем диалог с ботом, нажимаем /newbot

3. Вводим имя бота. Это имя будет видно пользователям
4. Вводим username (ник) бота. Символ "-" не допускается для ввода. Должно быть уникальным, на конце обязательно _bot. Пример: username_bot. По нику можно будет легко найти бота Телеграмме.
5. Если все введено верно, то бот будет успешно создан
6. Скопируйте у бота токен и username и передайте нам
4. Вводим username (ник) бота. Символ "-" не допускается для ввода. Должно быть уникальным, на конце обязательно _bot. Пример: username_bot. По нику можно будет легко найти бота Телеграмме.
5. Если все введено верно, то бот будет успешно создан
6. Скопируйте у бота токен и username и передайте нам


Возможности интеграции с Maxma
- Регистрация нового гостя в Maxma
- Начисление и списание баллов в Maxma за заказы, созданные в Деливери Гуру
- Синхронизация бонусных баллов в Maxma и Delivery Guru
- Передача информации о бонусных баллах Maxma в iiko при создании заказов в Delivery Guru
- Отображение истории списания и начисления баллов Maxma в Delivery Guru
Наша система интегрирована с платформой лояльности Maxma. Это означает, что мы автоматически обмениваемся с Maxma информацией о гостях и их баллах.
Описание интеграции
При регистрации гостя в мобильном приложении или сайте, Delievery Guru по номеру телефона гостя проверяет, есть ли гость в Maxma:
• Если гость в Maxma есть, то Delivery Guru получает имя гостя и количество баллов,
• Если гостя в Maxma нет, то Delivery Guru его создает в Maxma (создает по номеру телефону).
Начисление и списание баллов
Все начисления и списания баллов происходят в Maxma. Maxma присылает информацию о списании/начислении баллов и Delivery Guru обновляет бонусный счет гостя, отображая актуальную информацию.
Система начисления и списания бонусных баллов задается в Maxma и дублируется в разделе «Бонусные баллы» в Delivery Guru, для того, чтобы гость видел актуальную информацию по условиям.
Описание интеграции
При регистрации гостя в мобильном приложении или сайте, Delievery Guru по номеру телефона гостя проверяет, есть ли гость в Maxma:
• Если гость в Maxma есть, то Delivery Guru получает имя гостя и количество баллов,
• Если гостя в Maxma нет, то Delivery Guru его создает в Maxma (создает по номеру телефону).
Начисление и списание баллов
Все начисления и списания баллов происходят в Maxma. Maxma присылает информацию о списании/начислении баллов и Delivery Guru обновляет бонусный счет гостя, отображая актуальную информацию.
Система начисления и списания бонусных баллов задается в Maxma и дублируется в разделе «Бонусные баллы» в Delivery Guru, для того, чтобы гость видел актуальную информацию по условиям.